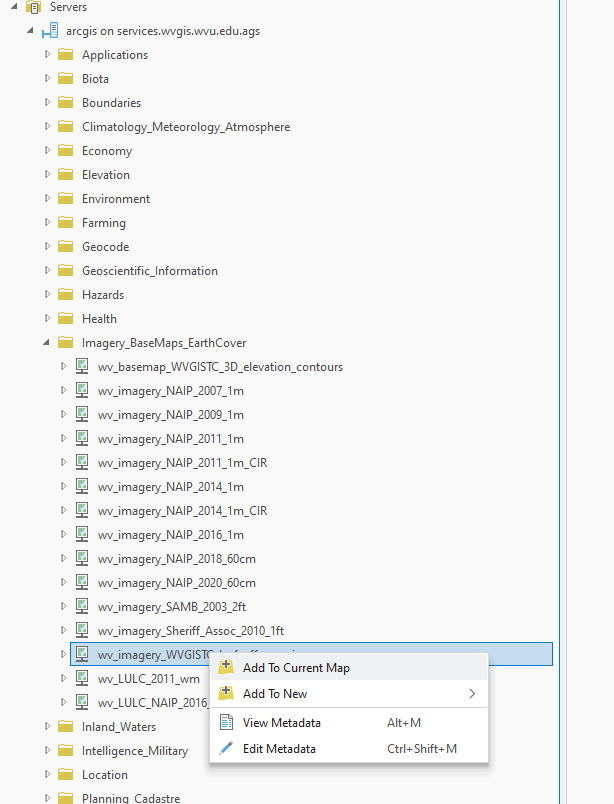For Steps to add a web map into ArcGIS Desktop, please click here
This document provides general steps to add ArcGIS server based Web service, including Map service, Geocoding services, into ArcGIS Pro. There are two ways: adding individual service or service layer via URL or after creating an ArcGIS Server connection.
Step 1: On the Map tab, in the Layer group, click the arrow next to Add Data, then click From Path  in the dropdown.
in the dropdown.
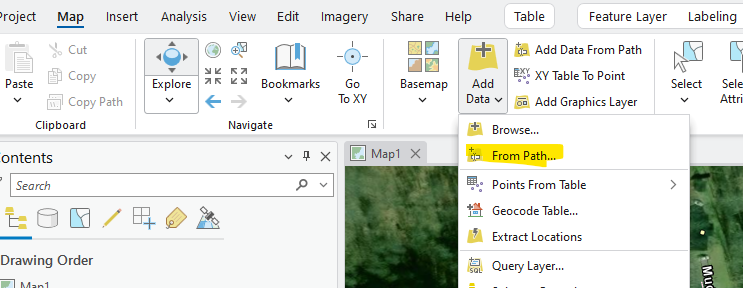
Step 2: Type the path or URL to the dataset. This can be a URL to a map or imagery service (e.g. https://services.wvgis.wvu.edu/arcgis/rest/services/Imagery_BaseMaps_EarthCover/wv_imagery_WVGISTC_leaf_off_mosaic/MapServer) or a single layer in a service (e.g. https://services.wvgis.wvu.edu/arcgis/rest/services/Boundaries/wv_political_boundary/MapServer/0 ). The dropdown for Service type would be automatically updated to "An ArcGIS Server Web Service". If not, select this option manually.
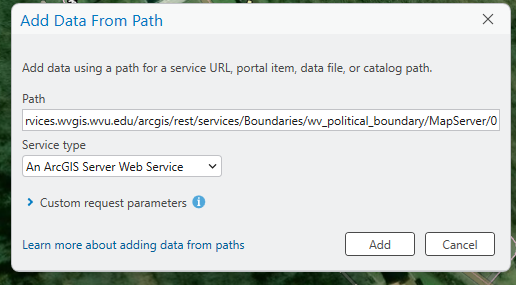
Step 1: On the Insert tab, click the arrow below Connections , then click Server => New ArcGIS Server
, then click Server => New ArcGIS Server .
.
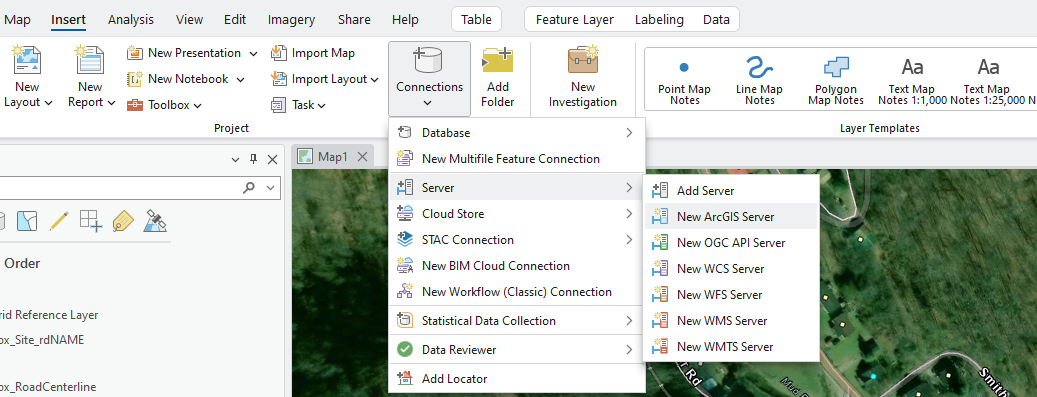
Step 2: In the Server URL box, type the URL of the ArcGIS Server site (e.g. https://services.wvgis.wvu.edu/arcgis/). Leave the Authentication fields empty.
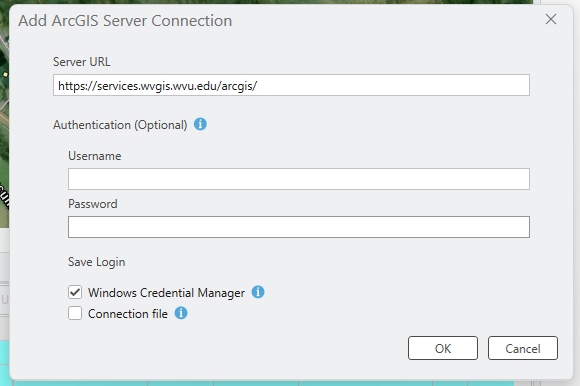
Step 3: Click OK to create the connection to the specified ArcGIS Server. The connection will show up under Servers in Catalog pane on the right side of your screen.
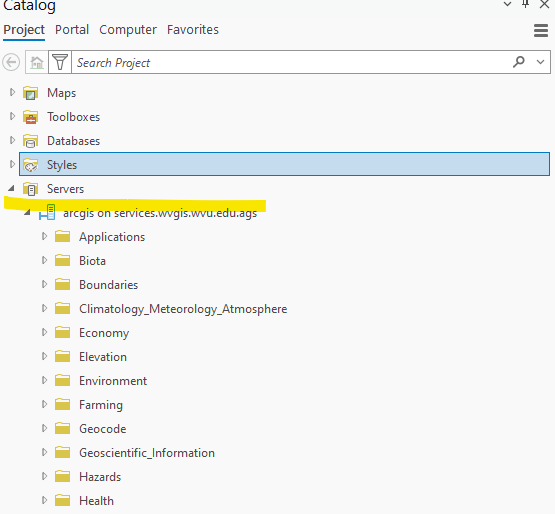
Step 4: Double click the connection to expand it, pick a service from any of the folders of interest, right-click on the service (or a layer under a service) and click "Add to current map". You should see the layer added to the Table of Contents on the left side of your screen.