

This document provides general steps to add ArcGIS server based Web service, including Map service, Geocoding services, into ArcGIS Desktop. While this instruction is based on West Virginia's Sheriff Association Imagery from WV GIS Technical Center's ArcGIS Server server and services, it is applicable to all the ESRI based servers and services. If you know the steps and still have problem viewing the service in ArcMap, you can jump the section of "Steps to make the images from a web map service viewable in ArcMap", which is located at the end of this instruction.
First of all, open ArcCatalog. Browse to the GIS Servers section in the catalog tree, which is to the left of the ArcCatalog window by default.
Step 1: Expand the GIS Servers node, which is at the bottom of Catalog tree, if it is not expanded, and the ArcCatalog window should be similar as the following:
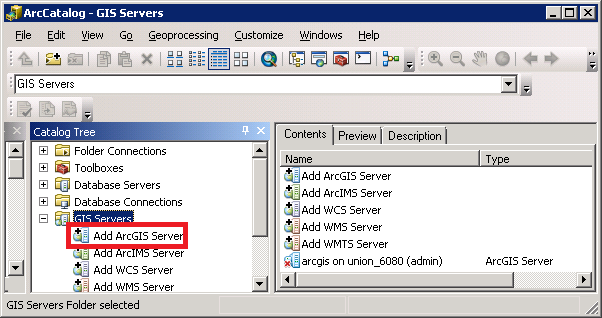
Step 2: Double click on the Add ArcGIS Server task, an Add ArcGIS Server window will pop up as the following:
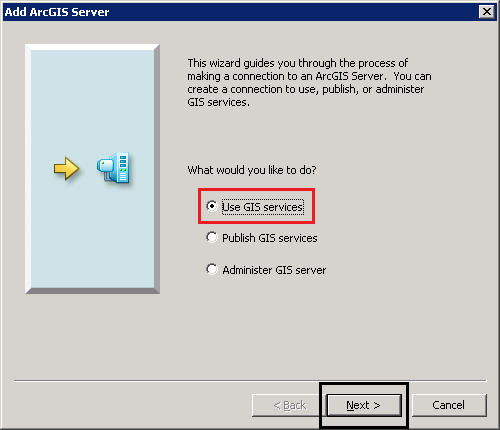
In this window, make sure the option of Use GIS services is checked. If ArcGIS is in version 10 or version 9.3, the window is a little bit different. But the Use GIS services option is always here.
Step 3: Click Next button to move the process forward. This Add ArcGIS Server window will disappear and new window will pop up as the following:
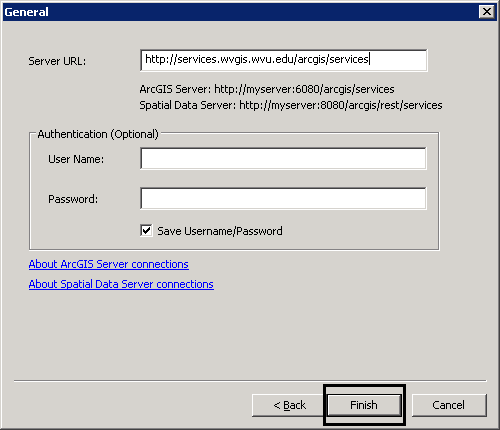
In the Server URL box, type in the following URL: http://services.wvgis.wvu.edu/arcgis/services. Leave the Authentication section untouched.
Step 4: click Finish button to finish the task of adding a gis server. The link to the specified gis server, which is identified by URL as services.wvgis.wvu.edu, should be established as shown like the following.
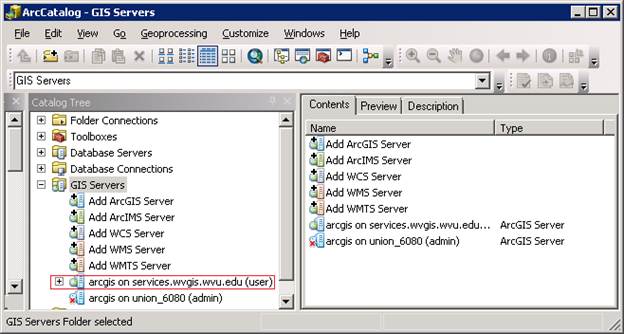
Step 5: Expand the new link and expand the folder of Image, the web map service for WV Sheriff Association Imagery, which is named as wv_sheriff_association_1ft, will be shown.
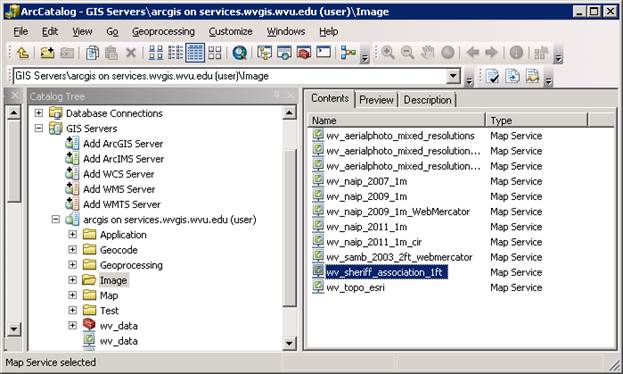
Step 6: Add the wv_sheriff_association_1ft into ArcMap as adding any other GIS data, it will be shown like the following:
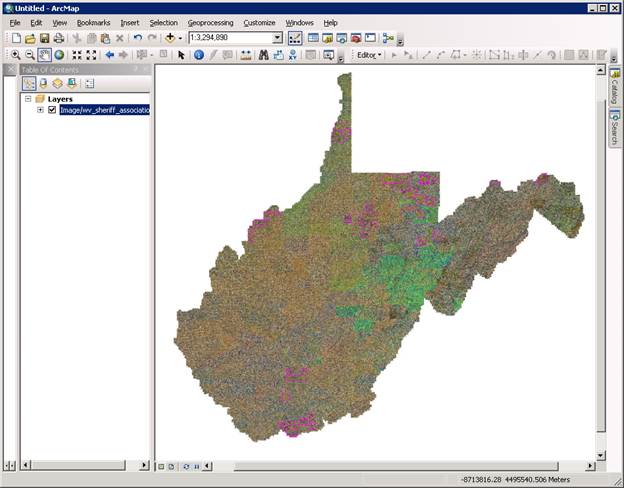
If there is problem to view the images or the updated images in ArcMap, refer to document of “Steps to make the images from a web map service viewable in ArcMap” section of this Instruction.
Occationally, a web map service cannot be seen in ArcMap. It is because ArcGIS Desktop caches the old version of the same service into the client's local machine for better performance. The downside is that the updates from the remote server can't be taken imediately. If you know there are some updates from the remote server and you can't view the updates, it is time to clear your ArcMap's caches. The steps to make the images from a web map service viewable in ArcMap are listed as below.
Step 1: in ArcMap’s menu system, click on ->Customize->ArcMap Options ….
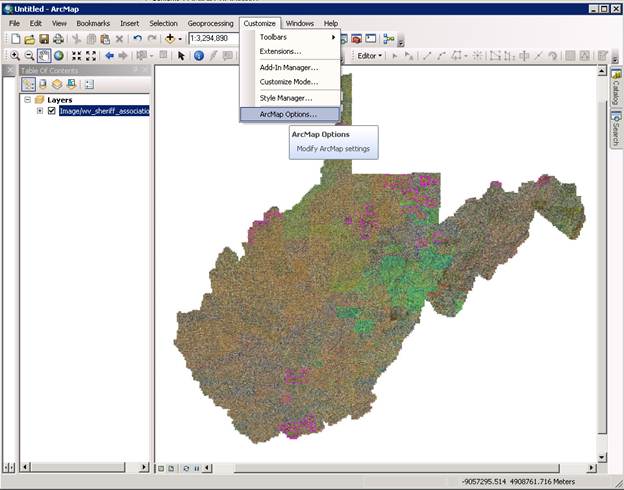
A new window will pop up as the following:
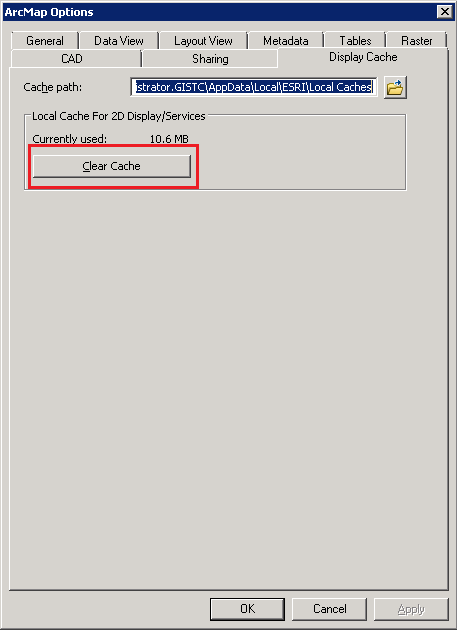
In the ArcMap Options window, make sure the tab of Display Cache is selected. Click on the Clear Cache button to clear the existing map caches that were downloaded from the remote server.